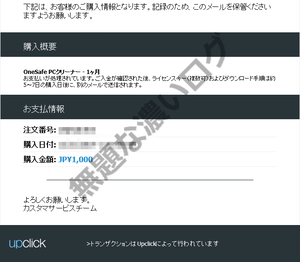WindowsリペアツールOne Safe PC Cleaner.exeとは

■ 削除方法・アンインストール方法
■ 広告ウィンドウの消し方
■ 解約
OneSafeソフトウェア・サブスクリプションをお望み通りに管理します。
このページから、異なるOneSafeSoftwareサブスクリプション (OneSafe PC Cleaner, OneSafe Driver Manager, OneSafe Mac Cleaner)にアクセスできます。
初回のお取引で使用されたメールアドレス、お支払い方法の下4桁、および/またはご注文番号を入力するだけです。 初回のお取引き中にお客様のメールアドレスに送信されたご注文確認メールで、これらの情報の一部をご覧になれます。
https://onesafesoftware.u-bill.com/
https://mysoftwarebill.com/
〔メールアドレス〕
→ 購入時にショッピングページで入力している
→ 購入時にショッピングページで入力している
〔クレジットカード (末尾の下4桁)〕
→ 購入時にショッピングページで入力している
(コンビニ決済 or PayPal 決済は除く)
〔注文 ID〕
→ 購入後に表示された決済完了ページに注文番号が記載されている
→ 購入後に受信した購入確認メールに注文IDが記載されている
Eメール件名 Upclick 購入確認
Eメール送信者 <purchase@upclick.com>
お客様の決済情報を処理しています
購入の詳細!
の上ご購入いただきありがとうございます。無題な濃いログ
購入概要
OneSafe PCクリーナー - ●ヶ月
お支払いが処理されています。ご入金が確認された後、ライセンスキー(複数可)およびダウンロード手順は約5?7日の購入日後に、別のメールで送信されます。無題な濃いログ
お支払情報
注文番号: [英数字]
購入日付: [日付]
購入金額: [価格]
よろしくお願いします。
カスタマサービスチーム
トランザクションはUpclickによって行われています
■ 言語ファイルのデータ
[Buttons]
Minimize=アイコン化する
Close=閉じる(C)
Exit=終了(X)
Help=ヘルプ(H)
StartScan=スキャン開始
Cancel=キャンセル
Details=詳細
MoreInfo=その他の情報
Fix=修正
SelectAll=すべて選択
DeselectAll=すべて選択解除
SelectCustom=カスタムを選択
Scan=スキャン
Find=検索
Search=検索
Remove=削除
Save=保存
AddItem=項目の追加
RemoveItem=項目の削除
RemoveItems=項目の削除
ClearAll=すべてクリア
Add=追加
Edit=編集(E)
Delete=削除
Back=戻る
Next=次のウィンドウに移る
Refresh=更新
CheckAll=すべてチェック
UncheckAll=すべてチェック解除
SaveClose=保存して閉じる
OK=OK
No=いいえ
NoThanks=結構です
Yes=はい
Apply=適用
[Actions]
Actions=操作
Action1=ホーム
Action2=クリーンアップ
Action3=セキュリティ
Action3Hint=コンピューターと個人情報を守ります
Action4=ツールボックス
Action4Hint=コンピューターを安全に管理するツールおよびアプリケーション
Action5=最適化
Action5a=最適化
Action5Hint=PCの最適化の方法を確認する
Action6=設定
[Messages]
Information=情報
Confirmation=確認
Attention=注意
FileNotFound=ファイルが見つかりません。
FolderNotFound=フォルダが見つかりません
HelpNotFound=ヘルプファイルが見つかりません
Analyzing=分析中
PleaseWait=お待ちください
Stop=この操作をキャンセルしますか?
DoNotShowWindow=今後、このウィンドウを表示しない
[Panel1]
Welcome=OneSafe PC Cleanerへようこそ
Hint1=上の [スキャン開始] をクリックすると、ご使用の PC の健全性をチェックします
Hint2=PCをクリーンアップし最適化する新しいスキャンの実行を推奨します
Hint3=スキャン開始を選択して、PCでクリーンアップな項目をスキャンします
Computer=コンピューター
OS=OS
SystemInformation=システム情報
SystemType=システムタイプ
Memory=メモリ
Usable=使用可能
Drives=ハードドライブ
Processor=プロッセッサ
Info1=検出された最終スキャン
Info2=クリーニング及び最適化するアイテム
TotalCleaned=クリーンアップされたディスクスペースの合計
TotalCleaned2=クリーンアップ合計
AvailableItems=クリーニング利用可
[Panel1B]
Status=状況
ComputerStatus=コンピュータの状態
FreeFunctions=無料機能
Message2a=NN 個の項目がクリーンアップできませんでした。現在項目が他のアプリケーションによって使用されているか、ロックされています。
Message2b=これは正常です。それら項目をマークして、後でそれらを削除します。OneSafe PC Cleanerを実行する前に、他のアプリケーション(ブラウザ、インスタント・メッセンジャー、電子メールなど)はできるだけ閉じておいてください。
Message2c=クリーンアップされなかった項目のリストを確認するには、
Message2d=ここをクリックしてください
Congratulations=おめでとうございます
CleanPC=PCはクリーンアップされています
Clean=クリーン
Click1=ここをクリックして
Click2=PCをクリーンアップして最適化する
FixNow=今すぐ修正
CleanNow=今すぐクリーンアップ
LastScan=最後のスキャン日
LastScan2Days=最終スキャンから2日経過
ItemsFound=項目が見つかりました
ItemsCleaned=クリーンアップされたアイテム
LastCleaned=最終スキャンではクリーンアップされたアイテム: XX MBおよびYY件のアイテム
AlmostClean=XX MBおよびYY件のアイテムのみが見つかりました
CanceledScan=最終スキャンは取り消されました
Rep1=見つかったレジストリアイテム:
Rep2=ジャンクファイルおよび潜在的なプライバシーリスク:
Rep3=スタートアップのプログラム
Rep4=インストールされたプログラム
Rep5=ジャンクファイル、プライバシーアイテム:
UninstallPrograms=プログラムのアンインストール
Cleaned=クリーニング完了
[Panel1C]
Additional=追加ソリューション
DriverHint=ドライバを管理・更新して速度および安定性を改善します
StartProgram=プログラム開始
Connection=インターネット接続が利用できません!
LearnMore=詳しく読む
SafePasswords1=パスワードとログインを安全に管理
SafePasswords2=もうパスワードを忘れる心配はありません
SafePasswords3a=パスワードとログインを安全に管理
SafePasswords3b=安全な暗号化されたSafe Passwordsアカウントで、パスワードとログインを安全に管理します。使用を開始するには、ブラウザにSafe Passwords拡張機能版をインストールしてください。
SafePasswords4a=Safe Passwords Firefox拡張機能版をインストールする
SafePasswords4b=Safe Passwords Chrome拡張機能版をインストールする
SafePasswords5a=Safe Passwords Firefox拡張機能版をインストールしました。Firefoxを開いて拡張機能を使用します。
SafePasswords5b=Safe Passwords Chrome拡張機能版をインストールしました。Chromeを開いて拡張機能を使用します。
Install=インストール
InstallNow=今すぐインストール
Installed=インストール済み
StartProgram=Start program
StartScan=インストール後にスキャンを開始
OpenChrome=Chromeを開く
OpenFirefox=Firefoxを開く
[Panel1S]
InternetJunk=インターネットジャンク/プライバシーアイテム
Caches=ブラウザのキャッシュ
History=ブラウザ履歴
Cookies=ブラウザCookie
SystemJunk1=一時フォルダ内のファイル
SystemJunk2=Windowsログ
SystemJunk3=クリーンアップする残余ファイル
SystemJunk4=メモリーダンプ
SystemJunk5=最近開いた文書
SystemJunk6=MS Officeのキャッシュ
SystemJunk7=ドライバーキャッシュ
ScanHint1a=システム情報取得中
ScanHint1b=現在、OneSafe PC Cleaner がシステムと利用可能なリソースに関する情報を収集しています。
ScanHint2a=Windowsレジストリの検索
ScanHint2b=Windowsレジストリには、Microsoft Windowsの設定およびオプションが保存されています。古いアイテムを削除することで、レジストリがクリーンに保てます。
ScanHint3a=インターネットジャンクの検索中
ScanHint3b=すべてのインターネットアクティビティの痕跡を削除することで、個人情報を保護し、ディスク領域を解放します。
ScanHint4a=チャット履歴の検索中
ScanHint4b=人気のチャットアプリでのチャット履歴を検索して削除します。
ScanHint5a=システムジャンクの検索中
ScanHint5b=徐々に蓄積されるシステム上のジャンクアイテムや不要なファイルを削除して、ディスク領域をクリーンアップします。
ScanHint6a=無効なショートカットの検索中
ScanHint6b=システムに存在しないプログラムへの無効または破損したショートカットを削除することで、PCの実行がスムーズに保てます。
ScanHint7a=ごみ箱の確認中
ScanHint7b=Windowsでは、削除したアイテムがごみ箱に入れられます。ごみ箱を空にすると、アイテムは完全に削除され、ディスク容量が解放されます。
ScanHint8a=Windowsのスタートアップの確認中
ScanHint8b=起動時に自動的に立ち上げられるプログラムを確認して、不要なプログラムを削除すれば、起動の速度が上がります。
ScanHint9a=セキュリティの確認中
ScanHint9b=お使いのPCが保護されているかを確かめます。OneSafe PC Cleanerが、アクティブなアンチウイルス、スパイウェア、ファイアウォール、そしてWindowsアップデートを確認しています。
[Panel1R]
ScanResults=コンピュータースキャン結果
Clean=クリーン
CleanPC1=あなたのコンピューターはクリーンです!わずかな数のアイテムが見つかりました!
CleanPC2=クリーンアップする項目は NN 個だけです。コンピューターの起動時、アプリケーションのロードと使用時、インターネットの参照時に生成される項目数が少ない場合は正常です。.時間が経つにつれて、項目数は増加します。
CleanPC3=OneSafe PC Cleanerは、コンピューターの不要なファイルの削除をお手伝いします。OneSafe PC Cleanerのすべての機能にアクセスするには、製品をご登録いただく必要があります。
WhatIsClean=あなたのコンピューターはクリーンです。コンピューターの起動時、アプリケーションのロードと使用時、インターネットの参照時に生成される項目数が少ない場合は正常です。.
FixAction1=レジストリジャンク
FixAction1Hint=この Windows レジストリに無効あるいは古い項目があります
FixAction2=インターネットジャンク(潜在的なプライバシーリスク)
FixAction2Hint=閲覧履歴、クッキー追跡など
FixAction3=チャット履歴
FixAction3Hint=Skype、Yahoo 等での会話のログ
FixAction4=システムジャンク
FixAction4Hint=ログ、キャッシュ、一時ファイル、メモリーダンプなど
FixAction5=無効なショートカット
FixAction5Hint=システムに存在しないプログラムへのショートカット
FixAction6=ゴミ箱を空にする
FixAction6Hint=Windows ゴミ箱に削除したファイルがあります
FixAction7=ブーストスタートアップ
FixAction7Hint=Windows 起動時にロードされるプログラムをレビューします
FixAction8=セキュリティチェック
FixAction8Hint=アクティブなウイルス対策とファイアウォールの保護を確認します
Details1=インターネット一時ファイルおよびフォルダー
Details2=利用したウェブページおよびクッキー
Details3=Skype 通信による画像の一時保存
Details4=メッセンジャーのログ
Details5=クリーンアップする残余ファイル
Details6a=ゴミ箱
Details6b=メモリーダンプ
Details6c=一時ファイル、
Details6d=最近開いた文書
Details7=スタートアップの管理
Details8=セキュリティ問題を解決する
NothingToView=表示するものがありません。
Hint1a=Windows レジストリは Microsoft Windows の設定とオプションを保存します。時間とともに、レジストリには無効あるいは古くなったデータが蓄積されます。
Hint1b=一時的値がレジストリに書き込まれます。それらは役目を果たしていないため安全に削除できます。
Hint2=インターネットの閲覧時にブラウザによって保存される Web ページ、画像、ビデオ、オーディオ ファイルを削除して、ディスク容量を増やし、プライバシを保護します。
Hint3=選択されたチャットプログラムから会話ログを削除しプライバシーを保護できます。
Hint4=ジャンクファイルには、不要なログファイル、アプリケーションキャッシュファイル、プログラムをアンインストールし、システムメモリーをダンプしたときの残りなどが含まれます。
Hint5=無効なショートカットとは、システムにもはや存在しないアプリケーションやファイルを参照しているショートカットです。こうしたショートカットは安全に削除できます。
Hint6=ゴミ箱のファイル
SaveClose=確認した項目はクリーンアップされます。
RelationNotFound=リレーションが見つかりません
NoData=宛先ファイルのデータがありません
EmptyKey=空のキー
Over=上書き
Items=アイテム
Issues=問題
Cache=ディスク キャッシュ
History=履歴
Cookies=クッキー
Review=審査してクリーンアップ
Settings=設定
Programs=プログラム
ItemsFound=項目が見つかりました
ItemsRemoved=項目が正常に除去されました!
ItemsCleaned=クリーンアップされたアイテム
FilesScanned=ファイルがスキャンされました
Deleted=削除されました
NoItemsSelected=除去する項目を選択してください!
Clean0=選択した項目をクリーンアップしています
Clean1a=レジストリをクリーンアップしています…
Clean1b=レジストリエントリをクリーンアップしました
Clean2a=一時インターネットファイルをクリーンアップしています…
Clean2b=クリーンアップされた一時ファイル
Clean3a=会話ログをクリーンアップしています…
Clean3b=削除された会話ログ
Clean4a=一時ファイルをクリーンアップしています…
Clean4b=クリーニングされた残余ファイル
Clean5a=無効なショートカットをクリーンアップしています…
Clean5b=クリーンアップされた無効なショートカット
Clean6a=ゴミ箱をクリーンアップしています
Clean6b=ゴミ箱をクリーンアップしました
CleaningInterrupted=クリーニングプロセスが中断されました
and=および
RebootMessage=再起動後に一部のデータが削除されます。
AbandonScan=この画面を閉じるとスキャン結果は保存されません。閉じますか?
CanceledScan=最終スキャンは取り消されました
CanceledScanHint=[再スキャン]を選択して新規スキャンを実行
Rescan=再スキャン
CanceledCleaning=クリーニングプロセスが中断されました
[Panel2]
Action=クリーンアップ
Hint=PC をクリーンアップしてジャンクファイルや潜在的なプライバシーリスクを取り除き安全を確保
Item1=スタートアップの管理
Item1Hint=不要なプログラムを削除して、起動時間をスピードアップする
Item2=プライバシースキャン
Item2Hint=潜在的なプライバシーリスクを見つけて削除する
Item3=スケジュールされたタスクの管理
Item3Hint=不要なタスクを削除してシステムの起動時間を短縮します。
Item4=ジャンクファイル
Item4Hint=ジャンクファイルを削除してディスク領域を開放
Item5=大容量のファイル
Item5Hint=10 MB を超えるファイルをレビューする
Item6=アンインストール
Item6Hint=プログラムをアンインストールし、関連するファイル、レジストリエントリーを削除
Item7=細断
Item7Hint=ファイル、写真、ビデオなどのセンシティブなアイテムを細断する
Item8a=高度なスキャン
Item8b=上級ユーザー向け
Item8Hint=古いWindowsの更新、サービスパックおよび古いドライバーを含む追加ファイルをクリーンアップ
Item9=重複を削除
Item9Hint=重複ファイル、写真、ビデオを検出して削除
[Panel2A]
Action=レジストリスキャン
Hint1=無効および不要な項目を削除します
Hint2=Windows レジストリは Microsoft Windows の設定とオプションを保存します。時間とともに、レジストリには無効あるいは古くなったデータが蓄積されます。OneSafe PC Cleanerでは、不必要なレジストリアイテムを安全に削除し、レジストリアイテムのクリーンアップを保証することができます。
Item1=今すぐスキャン
Item1Hint=レジストリをスキャンしアイテムをクリーンアップ
Item2=スキャンをカスタマイズ
Item2Hint=レジストリのスキャンから除外するエリアを選択
Item3=レジストリのバックアップ
Item3Hint=Windowsレジストリをバックアップして復元
[Panel2B]
Action=レジストリのクリーンアップと最適化
Scanning=レジストリをスキャンしています
Cleaning=レジストリをクリーニングしています
ItemsForCleaning=クリーニング可能なレジストリアイテム
Item01=ソフトウェアの場所
Item02=共有/既知のプログラム
Item03=ファイルの関連付け
Item04=Com/ActiveX
Item05=インターフェイス/タイプ
Item06=スタートアップ プログラム リスト
Item07=エントリのアンインストール
Item08=ヘルプとリソース
Item09=フォントとサウンド
Item10=一時レジストリ値
Hint01=コントロール パネルにリストされているプログラムがインストールされていないか、その他の設定に問題があります。
Hint02=さまざまなプログラムによって使用される共有ファイルとプログラム ライブラリ (dlls) のパスが無効です。共有ファイルが元の場所から移動されているか、または削除されています。
Hint03=コンピュータにインストールされている多くのプログラムには、さまざまなファイル拡張子があります。一部のファイル拡張子がコンピューターにもはや存在しないプログラムを参照している場合、無効なファイル連携が生じます。
Hint04=Com/ActiveX コンポーネントはアプリケーションと一緒にインストールします。無効なCom/ActiveXはアプリケーション誤作動を引き起こす恐れがあります。
Hint05=インターフェイスと注釈タイプの関係における問題は、プログラム エラーになる場合があります。
Hint06=スタートアップ メニューのショートカットは、存在していないプログラムを示しています。
Hint07=一般的に無効なエントリは、アプリケーションの誤ったインストールか、アンインストールが原因です。
Hint08=ヘルプ ファイルやリソースへの参照は、利用できなくなっています。
Hint09=フォントまたはサウンド ファイルがない、または正しくない場合は、プリケーションでエラーが発生する場合があります。
ProblemsFixed=アイテムが修正されました
AllFixed=すべてのレジストリアイテムが修正されました
[Panel2C]
Action=バックアップと復元
Hint=安全のために、レジストリのバックアップと復元、およびシステム復元ポイントの作成が行えます。
Backup=バックアップ
Restore=復元
RestoreFrom=前のバックアップから復元
Item1=システム復元ポイントの作成
Item2=レジストリのバックアップ
Item3=前のバックアップから復元
Message1=システム復元ポイントを作成しています
Message2=システム復元ポイントが正常に作成されました!
Message2a=システム復元ポイントが作成できません。後ほどやり直してください。
Message3=バックアップ フォルダーは見つかりませんでした!
Message4=このレジストリ バックアップを削除しますか?
Message5=レジストリ バックアップが正常に削除されました!
Message6=レジストリ バックアップが正常に作成されました!
Message7=前のバックアップが見つかりません!
Message8=Windows\System32\reg.exe ファイルが見つかりません!
Message9=このレジストリ バックアップを復元してもよろしいですか?
Message10=レジストリ がバックアップから正常に復元されました!
SelectSection=セクションの選択
SpecifySections=バックアップのセクションを指定してください!
SelectDate=前のバックアップの日付を選択
[Panel2D]
Action=プライバシースキャン
Hint=オンラインおよびオフライン操作の痕跡をすべて見つけて削除することにより、プライバシーを保護し、貴重なディスク空き領域を増やします。
SelectArea=選択した領域のプライバシー リスクをスキャン
Item1=ウィンドウ
Item1Hint=最近開いた文書、一時ファイル、ごみ箱、文書検索など。
Item2=インターネット
Item2Hint=検索履歴、クッキー、最近閲覧した Web ページ、ビデオ、写真、音楽など。
Item3=チャット履歴
Item3Hint=Skype、Yahoo、MSN 等での会話ログ
Item4=ソフトウェア
Item4Hint=最近使用したソフトウェアプログラムに関する情報が含まれる一時レジストリアイテム。
Message1=スキャンする項目を選択してください!
Scanning=クリーンアップする潜在的なプライバシー ファイルを識別
RisksFound=潜在的なプライバシーリスクがこのコンピューター上で見つかりました
DeleteSelected=選択して削除
Cleaning=潜在的なプライバシーリスクのクリーニング
ItemsCleaned=NN 個の潜在的なプライバシーリスクがクリーンアップされました!
BrowserOpened1=%BrowserName%を閉じてから%BrowserAbbr%をクリーニングする必要があります。
BrowserOpened2=OneSafe PC Cleanerで%BrowserAbbr%を閉じますか?
SkypeLogs1=Skypeでの会話ログがクリーンアップ対象に選択されました。
SkypeLogs2=これらの会話を削除しますか?
SkypeOption=次回のスキャンから Skype での会話を除外する
[Panel2E]
Hint=アプリケーションを削除した後も、残余ファイルやジャンクファイルがシステムに残ることが多くあります。
FindJunk=ジャンクを探す
RemoveJunk=ジャンクの除去
Scanning=残余ファイルをスキャンしています
ScanningResult=XX 件の(YY MB)ファイルのクリーニングが利用可能です
Removing=残余ファイルを削除する
RemovingResult=ジャンクファイルは正常にクリーニングされました
ChooseFolder=フォルダの選択
FileName=ファイル名
Link=リンク
Type=タイプ
Date=日付
Size=サイズ
Path=パス
FilesRemoved=ファイルは削除されました
Message1=ファイルが選択されていません!
Message2=選択したファイルを削除しますか?
Message3a=選択したいくつかのファイルは既に削除されています。
Message3b=選択を確認し、もう一度やり直してください
[Panel2F]
Hint=大容量ファイルを見つけて、不要なものを削除する
SearchOption1=ユーザーがよく使用するホルダーを検索する
SearchOption2a=コンピューターを検索する
SearchOption2b=マイ コンピューター
SearchOption3=ユーザーフォルダー
SearchOption4=を超えるファイルを検索する
Desktop=デスクトップ
Images=イメージ
Videos=ビデオ
Photos=写真
Music=音楽
Documents=文書
Downloads=ダウンロード
FilesDeleted=ファイルは削除されました
SpaceFreedup=ディスク領域の開封
SelectFolders=検索するフォルダを選択してください
Scanning=大容量ファイルをスキャンしています
ScanningResult=大容量のファイルが見つかりました
Confirmation=次のファイルは削除されます。一旦ファイルを削除すると、そのファイルのバックアップを取っていない限り、ファイルは復元不可能になります。
Removing=選択したファイルを削除しています
Removed=削除しました
RemovingResult=大容量ファイルは正常にクリーニングされました
[Panel2G]
Action=重複を検出
Hint=重複ファイル、写真、ビデオを検出して削除
Hint2=不要な重複ファイルを削除してディスク容量を開放
All=すべての重複
Match=一致条件
Ignore=無視
Name=シンボル名
Duplicates=重複
Found=重複が見つかりました
FoundMB=の重複ファイルが見つかりました
Message1=削除する重複を選択してください
Message2=このファイルのすべてのコピーを選択すると、元のファイルと重複ファイルを削除します。実行してもよろしいですか?
Message3=スキャン完了。0件の重複が見つかりました。
Message4=重複ファイルをクリーンアップしました
Message5=節約した合計容量
[Panel3A]
Action=悪意あるプログラム
Hint=悪意のある、詐欺的な、または潜在的に望ましくないプログラムをスキャン
Desc1=悪意のあるプログラムには、詐欺的で、リスクのおそれがある動作を使用しているプログラムが含まれます。
Desc2=OneSafe PC Cleanerは、PUP(潜在的に望ましくないプログラム)を含む悪意あるプログラムがないか、お使いのコンピューターをスキャンします。悪意のあるプログラムが見つかった場合、残っているアイテムと一緒にきれいに削除することができます。
Start=[スキャン開始]を選択して悪意のあるプログラムを点検します。
Searching=望ましくないプログラムを検索中
Found=望ましくないプログラムが見つかりました
NotFound=おめでとうございます!お使いのシステムでは悪意のあるプログラムは見つかりませんでした
PUA_desc=PUP(潜在的に望ましくないプログラム) - これらのプログラムはウイルスではありませんが、望ましくないと考えられる動作または機能が見られる可能性があります。
Rating=評価
PUA1=可能性のある動作は次のとおりです。
PUA2=ユーザー制御が欠如しています
PUA3=誇張、または虚偽の告知
PUA4=リソースを消費する望ましくないプロセスが実行されています
Confirmation1=これらのプログラムは、消費者に損害を与える可能性のある詐欺的でリスクのおそれがある動作を使用していると特定されました。
Confirmation2=プログラムは残留ファイルまたは残留フォルダーと共に完全にアンインストールされます。
Confirmation4a=同時に%ProgramName%が完全にアンインストールされました
Confirmation4b=同時にNNのプログラムが完全にアンインストールされました
RestorePoint=これらのプログラムを削除する前に復元ポイントを作成します
DrError=データベースが見つからないか、破損しています。
Clean=クリーン
Skipped=スキップしました
[Panel3B]
Action=セキュリティの確認
Hint=アクティブ AV、ファイアウォール、Windows アップデートを確認する
Antivirus=ウイルス対策
AntivirusHint1=現在このPCで作動しているウイルス対策はありません
AntivirusHint2=ウイルス対策がインストールされています
Antispyware=アンチスパイウェア
AntispywareHint1=現在このPCで作動しているスパイウェア対策はありません
AntispywareHint2=スパイウェア保護がインストールされています
Firewall=ファイアウォール
FirewallHint1=現在このPCで作動しているファイアウォールはありません
FirewallHint2=ファイアウォールは有効です
Try=試行する
Updates=Windows の更新プログラム
UpdatesHint1=Windows の更新プログラムは、自動インストールするよう設定されていません
UpdatesHint2=Windows の更新プログラムは、自動インストールするよう設定されています
UpdatesHint3=最後にインストールされた更新プログラム:
ViewSettings=更新プログラムの設定を表示する
ChangeSettings=更新プログラムの設定を変更する
Settings1=セキュリティの設定を表示する
Settings2=ファイアウォールの設定を表示する
Activate=アクティブ モード
CheckNow=今すぐ確認する
Checking=セキュリティ設定を確認しています...
CheckComplete=セキュリティチェック完了 - NN 件の問題が見つかりました
CheckResult=PC の安全を確保するため、これらの問題は直ちに修正する必要があります
[Panel3C]
ShredFiles=ファイルの細断
Action=ファイル、写真、ビデオなどのセンシティブなアイテムを細断する
Hint=二度と使用することがないと確信が持てる場合のみ、ファイルを細断してください。ファイルに一定回数行われた情報の上書きを細断処理すると、復元不可能になります。
Shred=細断
Shredding=細断中
ShredLevel=細断レベル
Level1=1件の上書き
Level2=5件の上書き
Level3=35件の上書き
Type1=非表示
Type2=読み取り専用
Type3=システム
Type4=アーカイブ
AddFile=ファイルの追加
RemoveFile=ファイルの削除
RecycleBin=ゴミ箱
NoItemsSelected=細断する項目を選択してください。
Confirmation1=細断されたファイルは復元できません。このファイルを細断しますか?
Confirmation2=このファイルを削除しますか?
ShredResult=ファイルが正常に細断されました!
[Panel3D]
Action=デバイスワイパー
Hint1=コンテンツの復元を不能にする、リムーバブルメモリーデバイスのワイプ
Hint2=USBまたはその他のメモリーデバイスから人に見られたくないデータが復元されてしまうリスクを軽減します。
Hint3a=ワイプにより既存のデータすべてを上書きすることで確実・安全にデータが削除され、二度と復元が不可能になります。ワイプはUSBスティック、SDカード、その他のポータブルメモリーデバイスに対して実行できます。
Hint3b=メモリーデバイスをPCに差し込みます。下のリストからデバイスを選択し、[ワイプ]をクリックします。
Hint4a=注意
Hint4b=一度デバイスがワイプされると、いかなるコンテンツの復元も不可能になります。
Hint5=ワイプにはかなりの時間がかかることがあります。しばらくお待ちください
Item1=接続中のストレージデバイス
Item2=容量
Item3=空き領域
Item4=ファイルシステム
WipeLevel=ワイプレベル
Level1=1件の上書き
Level2=3件の上書き
Level3=7件の上書き
Wipe=ワイプ
Wiping=ワイプ中です…
Cancelling=現在の操作をキャンセルしています。お待ちください…
Step=手順
Message1=デバイスを選択してください。
Message2=デバイスが見つかりません。
Message3a=このドライブの利用可能な空き領域は5%未満であるため、この機能を使うことはお勧めしません。
Message3b=選択したデバイス上に一時フォルダーを作成することができません。
Message4=デバイスXXの空き領域がワイプされます。続行してよろしいですか?
Message5a=操作はキャンセルされました。ディスクワイプは完了しませんでした。
Message5b=デバイスXXのワイプが正常に完了しました
Message6=レベル3または7のワイプにはかなりの時間がかかります。続行してよろしいですか?
Message7=デバイスが検出されませんでした。メモリーデバイスをPCに挿入してください。
[Panel3E]
Action=プライバシー設定の最適化
Hint1=Windows 10 プライバシー設定を調節することでプライバシーを最大限に高めることができます
Hint2=Windows 10 はコンピューターの使用に関する大量のデータを Microsoft と共有します。重要なプライバシー設定を見直して、無効にすべきせっていがないか確認してください。
Setting=設定
Status=状況
Recommendation=推奨
Recommendation2=プライバシーを最高レベルにするには、すべてのオプションを「オフ」または「ベーシック」に設定します。
Option=オプション
On=オン
Off=オフ
KeepOn=オンのまま
TurnOn=オンにする
TurnOff=オフにする
OpenSetting=オープン設定
CommonHint=上記の設定から1つ選択して詳細を表示
Item1=アプリに広告識別子の使用を許可する
Item1Hint=Microsoft は各ユーザーに固有の広告識別子を割り当てます。この識別子をアプリケーションと共有すると、パーソナライズされた広告を表示することができます。広告識別子の共有を止める場合は、この設定をオフにします。広告は表示され続けますが、パーソナライズされません。
Item2=Web サイトで地域に適したコンテンツを表示する
Item2Hint=英語以外の言語を使用する場合はこの機能が便利です。ホームページの閲覧にシステム減とを使用しない場合は、これをオフにします。
Item3=Windows 追跡アプリの起動を許可する
Item3Hint=起動したアプリに基づいて Windows の起動メニューをパーソナライズできるようにします。有効にするとデバイス検索時の開始メニューから「最も頻繁に使用されているアプリ」の一覧に素早くアクセスできるようにします。
Item4=アプリとサービスに位置情報の使用を許可する
Item4Hint=Windows アプリおよびサービスが位置情報を使用できるようになると、気象情報やニュースなど地域に基づいたサービスが受けられます。これをオフにすると、すべてのアプリおよびサービスに対するこの機能がオフになります。特定のアプリおよびサービスに制限したい場合は、%click here%してください
Item5=推奨されたオープン ホットスポットに接続する
Item5Hint=移動中に接続を維持するため、Windows が自動的に利用可能なホットスポットに接続します。すべての Wifi ホットスポットが安全とは限りません。利用可能なホットスポットに自動接続したくない場合は、この設定を無効にします。
Item6=複数の場所から更新する
Item6Hint=Windows 10 はシステムファイルを共有してダウンロードしたファイルで PC をアップデートするようデフォルトで設定されています。このピアツーピアネットワーク機能は、システムファイルなどの更新を素早く行うのに役立ちます。そのため、他人の PC 経由で更新ファイルを受信することがあります。
Item7=自分の情報を知らせない
Item7Hint=Cortana は Windows 10 の仮想アシスタントです。Cortana はデバイスの音声認識、手書き入力、入力パターンなどからユーザーの情報を集めます。無効にすると、音声入力を使用して Cortana に話すことができなくなり、収集された情報は消去されます。
Item8=診断および利用状況データを Microsoft に送信
Item8Hint=PC の利用状況データは Microsoft が製品およびサービスの向上させるのに役立ちます。ユーザーは基本情報のみ供給するかどうか決めることができます。詳しくは、%click here%
Basic=基本情報
Full=全情報
Item9=パーソナライズされたヒントや推奨事項を受け取る
Item9Hint=PC から収集された診断レポートに基づいて Microsoft がパーソナライズされたヒントや推奨事項を送信できるようにします。
Item10=アプリがカメラを使うことを許可する
Item10HintA=誰かにカメラを遠隔操作されることを心配していますか?カメラをオフにしてWindowsアプリからアクセスできないようにしたり、%click here%してアクセスを特定のアプリに制限したりすることができます
Item10HintB=カメラをオフにしても、デスクトップアプリからのアクセスはブロックできません。
Item11=アプリがマイクを使うことを許可する
Item11Hint=マイクにアクセスするアプリは沢山あります。マイクをオフにして Windows アプリからアクセスできないようにしたり、%click here%してアクセスを特定のアプリに制限したりすることができます。
Item12=デバイスとの同期
Item12Hint=使用しているアプリが、PC タブレットまたは電話と特別にペアリングする必要のないワイヤレスデバイスと情報を自動的に共有および同期できるようにします。この機能を完全にオフにする、または%click here%して特定の信頼できるアプリにのみ制限したりできます。
Item13=同期の設定
Item13Hint=パスワード、言語設定、IE 設定などの情報、およびその他同じ Microsoft アカウントを使用するその他のデバイスを共有の設定を同期します。すべての設定でこれをオフにする、または%click here%して特定の設定のみを同期するよう選択することができます
Item14=Microsoft Edge の SmartScreen
Item14Hint=マルウェアまたはフィッシングサイトだと分かっているサイトへのアクセスをブロックし、悪意のあるダウンロードの可能性がある場合は警告します。この機能はインターネットのセキュリティを強化するため閲覧履歴のデータを収集します。別の AV ソフトウェアを使用してインターネットのアクティビティを保護している場合は、この機能をオフにできます。
Item15=Microsoft Edge で Cortana を有効にする
Item15Hint=Cortana を使用すると、閲覧履歴を追跡します。Cortana は、追跡した内容を学習して将来の検索に役立てます。この機能を使用しない場合は、Edge の詳細設定でオフにできます。
Item16=入力時に検索候補を表示する
Item16Hint=Edge はキーボード操作をログ記録して、キーボード入力時に検索用語を予測できるようにします。ログ記録が不要な場合は、[入力時に検索候補を表示する] をオフにする必要があります。
RestoreSettings=設定は前回変更されています。元の設定に戻したい場合は
RestoreConfirmation=元の設定に復元してもよろしいですか?
SettingsRestored=元の設定が正常に復元されました。
RestoreError=設定の保存でエラーが発生しました。
[Panel3F]
Action=ID スキャン
Hint1=PCの詳細スキャンを実行し個人ID情報の痕跡を検出
Hint2=クレジットカードや銀行口座を含む個人情報の痕跡を検索します。
SelectType=ID情報の種類を選択
IDType=IDの種類
Value=値
Criteria=検索基準
SpecifyCriteria=IDスキャンを実行するには、検索基準を入力するか、または既存の検索基準の隣のボックスをチェックしてください。
SpecifyFolder=検索する有効なフォルダーを指定してください。
Id1=社会保障番号の最後の4桁
Id2=クレジットカード番号の最後の4桁
Id3=銀行口座番号の最後の桁
Id4=生年月日
Id5=その他
IDNewZealandNHI=ニュージーランドNHI番号の最後の4文字
IDNewZealandIRD=ニュージーランドIRD番号の最後の4桁
IDEnglandNIN=英国NINの最後の4文字
IDFranceINSEE=フランスのINSEEコードの最後の4桁
IDGermanyTIN=ドイツのTINの最後の4桁
IDSpainDNI=スペインのDNIの最後の4文字
IDItalyFiscal=イタリア財務コードの最後の4文字
IDAustraliaTFN=オーストラリアのTFNドの最後の4桁
IDCanadaSIN=カナダのSINの最後の4桁
Folder=フォルダ
AddNew=新規追加
Open=開く
Ignore=無視
DataWarning=正確なデータを指定してください。
DateWarning=正確な日付を指定してください。
Confirmation1=ID "%ID%"を削除してよろしいですか?
Confirmation2=将来のスキャンでファイル%FileName%を無視してよろしいですか?
NoFound=検索基準と一致するIDリスクは見つかりませんでした。
ScanResult=このファイルは、あなたが検索したIDアイテムと一致する番号を含んでいます。下記のファイルでこれらがランダムな数値か、IDリスクか確認してください。
IgnoreListHint=「ID スキャン」から除外されたファイルがあります。
IgnoreListQuestion=チェックされたファイルを「無視する」リストから削除してよろしいですか?
IgnoreListConfirmation=削除されたファイルはIDスキャン対象になります。
ShredQustion=ファイル%FileName%を細断してよろしいですか?
ShredConfirmation=ファイル%FileName%は細断されました。
[Panel4A]
Action=Windowsの修復
Hint=Windowsの問題を特定して自動的に修復する
Desc1=Windows修復スキャン
Desc2=コンピュータの一部が機能が動作していない、またはプログラムのクラッシュが頻繁に発生している場合は、Windowsの問題が原因である可能性があります。
Desc3=OneSafe PC Cleanerの修復スキャンはWindows関連の問題を見つけて修復することに特化しています。詳細な修復スキャンには最大30分かかる可能性があり、Windowsを2回再起動する必要があります。
Desc4=[スキャン開始]をクリックして、今すぐ修復スキャンを開始します。
Desc6a=ステップ1 - Windowsの再起動
Desc6b=修復を開始するには、ハードドライブの表面を点検する必要があります。
Desc6c=開いている作業を保存し、開いているすべてのアプリケーションを閉じてから、以下の[Windowsの再起動]ボタンをクリックします。
Desc7a=ステップ2 - Windowsの問題の特定および修復
Desc7b=修復スキャンは30分以上かかる場合がありますので、しばらくお待ちください。
Desc7c=修復実行中でも、引き続きシステムの他のアプリケーションを使用することが可能です。
Desc8=今すぐWindowsを再起動して、修復完了することをお勧めします。
CancelScan1a=スキャンをキャンセルする
CancelScan1b=修復を完了することをお勧めしますが、キャンセルしたい場合は、Windowsを再起動する必要があります。
Restart=リスタート
RestartWindows=Windows を再起動する
RestartLater=後で再起動する
RestartConfirmation=Windowsは再起動します。続行してよろしいですか?
KeepRepairing=修復を継続する
Item1=システムファイルの問題
Item2=登録コンポーネント
Item3=Windowsの更新プログラムの再設定中
Item4=Windows WMIの再設定中
Item5=Windowsのキャッシュをクリーンアップ中
Step1=初期化
Step2=コンポーネントの登録中
Step3=システムファイルの点検中
Step4=ファイルの関連付けを復元中
Step5=マルウェアによるダメージを点検中
Step6=Windowsのキャッシュをクリーンアップ中
Step7=WMI(Windows Management Instrumentation)の再設定中
Step8=Windowsの更新プログラムの再設定中
ScanComplete=修復スキャンが完了しました
ScanCanceled=修復スキャンがキャンセルされました
[Panel4B]
Action=高度なスキャン
Hint1=古いWindowsの更新、サービスパックおよび古いドライバーを含む追加ファイルをクリーンアップ
Hint2=「確認と削除」ボタンを選択すると、これらのカテゴリーで見つかった項目に関する追加情報を表示します。不要と確信される項目のみ削除してください。
Scanning=スキャン中
Cleaning=クリーニング中
ScanResults=高度なスキャンの結果
Found=のディスク領域が見つかりました
Review=確認と削除
Item1=Windows旧バージョン
Item2=Windowsサービスパック
Item3=ダウンロードされたMSIインストーラー
Item4=プリフェッチおよびWindowsキャッシュ
Item5=MS Officeキャッシュ
Item6=ドライバーキャッシュ
ItemHint1=Windows7または8からWindows10にアップグレードした場合、ソフトウェアは古いオペレーティングシステム用のままになっているため大量のディスク領域を使用します。Windows 10に満足していて、ロールバックを希望されない場合これらの古いシステムファイルは削除できます。
ItemHint2=サービスパック(SP)はWindowsの信頼性向上を支援するWindows Updateです。Windowsの現行版に満足していれば、これらの古いサービスパックは安全に削除できます。
ItemHint3=Microsoft Windows インストーラー(MSI) はWindows 更新プログラムのインストールと構成サービスです。Windowsの現行版に満足していれば、これらのMSIインストーラーは安全に削除できます。
ItemHint4=プリフェッチおよびWindowsキャッシュファイルは、プログラムの読み込み時間の短縮に役立ちますが、必須ではないため、ディスク領域を解放したい場合は安全に削除できます。
ItemHint5=Word などのオフィスアプリケーションは、パフォーマンス向上のため、ローカルにドキュメントを保存します。これらのファイルは必須ではないため、ディスク領域の解放が必要な場合は、安全に削除することができます。
ItemHint6=デバイス ドライバをコンピューターにインストールする場合、一部のファイルがドライバー「キャッシュ」と呼ばれる一時ディレクトリを使用します。ドライバのインストール後、これらのファイルは不要なため、削除できます。
SelectFiles=削除するファイルを選択してください
Confirmation=選択したファイルを削除してよろしいですか?
FilesCleaned=ファイルがクリーンアップされました
Cleaned=クリーンアップが完了しました
[Panel4C]
Action=メモリーブースト
Hint1=即時のメモリーブーストのため利用可能なメモリーを最適化
Hint2=アプリケーションは、常にPCのバックグラウンドで作動しています。メモリーブーストは不必要なアプリケーションを閉じることにより小規模ですが即時のメモリーブーストを提供します。
Boost=ブースト
UsedMemory=使用されているメモリー
FreeMemory=空きメモリー
ReleasedMemory=解放されたメモリー
at=場所
[Panel4D]
Action=SSDの設定の最適化
Note=(ソリッドステートドライブ「SSD」を使用するコンピューターのみ対象)
Hint=設定を確認して SSD のパフォーマンスを強化
Item1=TRIM
Item1Hint=TRIM 機能は、オペレーティングシステムがソリッドステートデバイスに使用されなくなったデータのブロックを通知して安全に SSD をクリーンアップできるようにします。TRIM を使用すると、SSD デバイスに不要なファイルが蓄積しないよう防止して新しいデータが利用可能なスペースを確保します。
Item2=大きなシステム キャッシュ
Item2Hint=Windows ファイル共有機能は、情報をシステムキャッシュから読み取ることにより、繰り返しデバイスから読み込むより優れた性能を発揮します。 「大きなシステム キャッシュ」を有効にすることにより、Windows が RAM をキャッシュとして使用することができるため、SSD にページする必要性が減ります。
Item3=プリフェッチ/スーパーフェッチ
Item3Hint=Windows はアプリケーションを閉じた後にデータをメモリーに保存して、アプリケーションを次に起動した際に素早くデータを読み込めるようにすることがあります。この処理を「プリフェッチ」および「スーパーフェッチ」と呼びます。SSD ドライブはアプリケーションを素早くロードするため、プリフェッチやスーパーフェッチは必要ありません。
Item4=休止状態
Item4Hint=休止状態とは、コンピューターをシャットダウンまたはスリープ状態にする以外の状態です。PC が休止状態にあるとき、開いているプログラムやドキュメントをハイバネーション ファイルに保存し、PC を再起動したときにこのファイルを使用してすべてを元の状態にします。休眠状態は、スリープ状態より電力が少なくてすみますが、このファイルを保存するためより多くのドライブ容量が必要です。
Item5=インデックス作成
Item5Hint=Windows の検索速度を向上するため、インデックス作成サービスを背後で実行し、すべてのファイルおよびフォルダーの変更を追跡します。インデックス作成サービスは、定期的にデータベースを更新するため、SSD への書き込みを頻繁に行います。SSD は処理が早いため、インデックスを作成しなくても検索が実行できます。
[Panel4E]
Action=ディスクの分析
Hint=PCに割り当てられたディスク領域の詳細を表示する
LocalDisk=ローカルディスク
LastAnalyses=最後に実行した分析
NewAnalyses=新しい分析を実行するには、分析したいディスクを選択し、「リフレッシュ」をクリックしてください。
Scanning=スキャン中
DiskSpace=% ディスク領域
TotalSpace=全領域
Used=使用領域
Free=フリー
FileTypes=よく使用するファイルタイプ
Options=ディスク領域を解放するには
Option1=クリーンアップスキャンを実行する
Option2=大容量のファイルを削除する
Warning=このディスクを分析できません!
Group1=プログラムおよびアプリケーション(exe、dll...)
Group2=ドキュメント(doc、txt、xls...)
Group3=写真(jpg、gif、png...)
Group4=ビデオ(avi、wma...)
Group5=音楽(mp3、cda...)
Group6=圧縮ファイル(zip、rar...)
Group7=電子メール(pst、dbx、eml...)
Group8=その他
[Panel4G]
Action=Windows ツール
Hint=よく使用する Windows 最適化ツール
Item1=システム情報
Item2=ネットワーク接続
Item3=電源オプション
Item4=自動更新
Item5=デバイスとプリンター
Item6=コントロール パネル
Item7=システムの復元
Item8=ディスク デフラグ
Warning=この操作は実行できません
[Panel5A]
Action=ライセンスキー
Hint1=すべてのソフトウェアプログラムのライセンスキーを集めて管理します
Hint2=インストールされたあらゆる製品のライセンスキーの保管が容易な場所
ProductName=製品名
DateInstalled=インストール日付
LicenseKey=ライセンスキー
SpecifyName=保存するには「プログラム名」と「ライセンスキー」が必要になります。
Note=注意
Confirmation=%program%のライセンスキーを削除してよろしいですか?
[Panel5B]
Action=デバイスドライバ
Hint=システムのデバイスドライバの最新リストを取得する
Desc1=デバイスドライバとは何ですか?
Desc2=デバイスドライバとは、コンピューターに接続されたデバイスを操作、制御するコンピュータープログラムです。
Desc3=システムのパフォーマンスを最大限に高めるには、すべてのデバイスに対して最新のデバイスドライバを実行す必要があります。
Start=すべてのインストール済みデバイスドライバの完全なリストに対して[スキャン開始]を選択します。
Searching=ドライバーの検索
Found=システムでNNのデバイスドライバが識別されました
Hint_DM=お使いのデバイスが正常に作動していない場合、デバイスドライバを更新する必要がある場合があります。ドライバを自動的に識別して更新するには、当社製品であるOneSafe Driver Managerを試行してください。
Install_DM=OneSafe Driver Managerをインストール
Start_DM=OneSafe Driver Managerを開始
DriverName=ドライバー名
[Panel5C]
Action=ファイルの検索?
Hint1=この検索オプションを使用してファイルを瞬時に検索
Hint2=検索オプションに指定したファイルの種類に関わらず瞬時に検索します。
Hint3=ファイルをダブルクリックしてファイルを含めるフォルダを開きます。
Created=作成済み
Modified=修正済み
Time1=日付
Time2=本日
Time3=昨日
Time4=過去 7日間
Time5=過去 30 日間
Time6=昨年
AnyFile=ファイル
AnySize=サイズ
Size1=サイズ <1 MB
Size2=サイズ 1..10 MB
Size3=サイズ > 10 MB
CustomFolder=カスタムフォルダー
[Panel5D]
DataRecovery=データの復元
Action=文書、写真、音楽を復元します
Hint1=欠損ファイルをスキャンするドライブを選択し、復元するファイルタイプを選択します
Hint2=復元するファイルを選択してから [復元] をクリックします。検索ボックスを使用して特定のファイルを検索します。
Drive=ドライブ
Item1=文書
Item2=写真/画像
Item3=音楽/オーディオ/ビデオ
Item4=アーカイブ
Item1Hint=ワード、エクセル、パワーポイント、テキスト、PDF
Item2Hint=JPG、GIF、PNG、BMP、ICO
Item3Hint=MP3、WAV、AVI、mpg
Item4Hint=Zip、RAR、7z
Find=結果から検索:
Preview=プレビュー
Recover=復元する
FilesFound=ファイルが見つかりました
PathToSave=復元されたファイルの保存先:
Change=変更
Preparing=復元スキャン開始準備中…
Scanning=復元可能ファイルを検索中…
Recovering=選択したファイルを復元中…
Message1=ドライブが見つかりませんでした!
Message2=ファイルが選択されていません!
Message3=OneSafe PC Cleanerは、必要なドライブにアクセスできません。
Message4=プレビューできません!
Message5=ブートセクターの読み込みエラー (NTFS)!
Message6=MFT リストがエラーを読み込んでいます!
Message7=選択したファイルを復元する
Files=ファイル
Item1a=Word 文書
Item1b=Excel 文書
Item1c=PowerPoint 文書
Item1d=Text 文書
Item1e=PDF 文書
of=の
SelectedFiles=復元するファイルが選択されました
Message10=指定したファイルは見つかりませんでした!
SelectFolder=復元されたファイルを保存するフォルダーを選択する
Message9=復元されたファイルを保存するためのフォルダーがありません!
FilesRecovered=ファイルが正常に復元されました!
FileName=ファイル名
FilePath=ファイルパス
FileDate=ファイルの日付
FileSize=ファイルサイズ
Message8=プレビューできません!
NotSavedResults1=スキャン結果は保存されません。この画面を閉じると、スキャン結果に再度アクセスする場合には新しいスキャンの実行が必要となります。
NotSavedResults2=この画面を閉じてよろしいですか?
CheckRecycleBin=ゴミ箱を確認する
RecycleBinHint=完全なデータ復元スキャンを実行する前に、欠損ファイルが完全に削除され、ゴミ箱に残っていないことを確認してください。下のボタンをクリックしてゴミ箱を開きます。
OpenRecycleBin=ゴミ箱を開ける
RecycleBinQuestion=ゴミ箱の中に不足ファイルがありましたか?
RecycleBinAnswer1=はい、ファイルを見つけました
RecycleBinAnswer2=いいえ、完全復元スキャンを実行します
SkipRecycleBin=次回からは、このメッセージを表示せず直接データ復元スキャンに行く
[Panel6]
Action=設定
Hint=ニーズに合わせて設定をカスタマイズするとOneSafe PC Cleanerの機能を最大限に活用できます
Item3=除外リスト
Item3Hint=今後のスキャンから除外する項目を選択します
Item4=ログと復元
Item4Hint1=OneSafe PC Cleanerによる変更を取り消します
Item4Hint2=ログと復元を使えば、OneSafe PC Cleanerによる変更を簡単に元に戻せます。
Item5=削除保留中のアイテム
Item5Hint1=別のアプリケーションで使用されていないときに削除する項目のリスト
Item5Hint2=ロックされているあるいは別のアプリケーションで使用されているためクリーンアップできなかった項目のリストです。
Item5Hint3=そのような項目にはマークが付けられているため、別ののアプリケーションで使用されなくなった場合に削除します。
Item6Hint=OneSafe PC Cleanerのバージョン情報
Item7Hint=OneSafe PC Cleanerの製品登録
[Panel6A]
Action=レジストリ スキャンのカスタマイズ
Hint1=レジストリ スキャンに含めない領域の横にあるボックスのチェックマークを解除して、[保存] をクリックします。
Hint2=これらのカテゴリーについての詳細情報が必要ですか?
Hint3=ここをクリックして説明を読む
Desc01=ソフトウェアのロケーション - コントロールパネルに一覧されるプログラムで、既にアンインストールされている、あるいは別に設定上の問題があるプログラム。
Desc02=共有/既知のプログラム - システムに存在しなくなった複数のアプリケーションで使用されているファイルを示すプログラム
Desc03=ファイルの関連付け - システムに存在しなくなったプログラムを示すファイルタイプ。
Desc04=Com/Active X - アプリケーションの不具合、システムクラッシュ、または情報損失の原因となる可能性のある Windows レジストリ内の無効な Com または Active X のエントリ。
Desc05=インターフェース/タイプ - プログラムエラーとなる可能性があり、インターフェースと注釈タイプの間に関連性を持つプログラム。
Desc06=スタートアッププログラムリスト - 存在しなくなったプログラムを示すスタートアップメニュー内のショートカット。
Desc07=アンインストールエントリ - アプリケーションの誤ったインストールまたはアンインストールを主な原因とする無効なエントリ。
Desc08=ヘルプおよびリソース - 利用できなくなったヘルプファイルおよびリソースについてのリファレンス。
Desc09=フォントおよび音声 - アプリケーションでエラーの原因となる可能性のある、不足している、または不適切なフォントまたは音声ファイル。
Desc10=一時的なレジストリ値 - これらはレジストリにクラッタを追加しますが、安全に削除できます。
RestoreDefaults=既定値に戻す
OptionsSaved=レジストリ設定が保存されました。
PleaseCheck=任意のエリアのボックスを確認してください
[Panel6B]
Hint1=項目のチェックマークを解除すると、次のスキャンの除外リストに追加されます。設定メニューに移動して、[除外リスト] をクリックすると、除外リストを編集できます。
Hint2=一部のレジストリキー、ファイルあるいはクッキーで%programname%スキャンに含めたくない項目がある場合、この機能を利用してスキャン除外リストを作成できます。デフォルトでは、特定のパスワードあるいは頻繁に使用するログイン情報を含め信頼できるサイトのクッキーが除外されています。
UseExclusions=除外リストの使用
RegistryKeys=レジストリ キー
Files=ファイル
Cookies=クッキー
SpecifyKey=レジストリ キーの指定
KeyNotFound=レジストリでキーが見つかりません
SelectFile=ファイルを選択してください
CookiesHint=サイト名を指定してください
SiteExample=例:twitter.com
Question1=項目を削除してもよろしいですか?
Question2=このリストからすべての項目をクリーンアップしますか?
Question3=チェックを外した項目を除外リストに追加しますか?
[Panel6C]
Log=ログ
Undo=元に戻す(U)
OpenFolder=フォルダーを開く
Message1=ファイルを選択してください!
Message2=ログ フォルダーが見つかりません!
Message3=チェックマークを付けたログ ファイルを削除してもよろしいですか?
Message4=元に戻すフォルダーが見つかりません!
Message5=チェックマークを付けた元に戻すファイルを削除してもよろしいですか?
Message6=ログ ファイルが保存されました!
Message7=元に戻すファイルが見つかりません!
[Startup]
StartupMenu=スタートアップメニュー
Info=スタートアップでコンピューターによって読み込まれたプログラム
Hint1a=スタートアップ時間をスピードアップするため、不要な、あるいは使用されていないプログラムを削除します。
Hint1b=上記のリストからプログラムを選択して、ステータス、推奨事項、および説明を閲覧します。
Hint1c=スタートアップ時に自動的に起動しないプログラムを無効化または削除します。
Hint2a=スタートアップのプログラムの有効化、無効化、または恒久的な削除が行えます。
Hint2b=補足情報、ユーザーの推薦事項、またはスタートアップメニューからのプログラムの削除のためのスタートアップ項目の選択。
StartupItem=スタートアップ項目
Description=説明
NoDescription=利用可能な説明はありません
AskBing=Bingで検索
NotSpecified=指定されていません
Access=アクセス制御
Enable=有効にする
Enabled=有効
Disable=無効にする
Disabled=無効
ActivePrograms=スタートアップ時に作動するプログラム
AlreadyActive=このプログラムは、既に [有効] になっています。
AlreadyInactive=このプログラムは、既に [無効] になっています。
NotActive=これは、このプログラムの残留ファイルです。実際のプログラムはもはやこのPCで有効ではなく、このファイルは不要なので削除する必要があります。
AllUsers=すべてのユーザー
Status=状況
CurrentStatus=現在のステータス
Advice=アドバイス
Keep=有効化を保持する
Optional=オプション
Restore=復元
SubmitReview=レビューを送る
FeedbackSent=このプログラムへのフィードバックは既に送信済みです。
Question1a=これは選択したプログラムをスタートアップメニューに復元します。
Question1b=これは選択したプログラムをスタートアップメニューから完全に削除します。
Question1c=これは選択したプログラムをスタートアップメニューから永久に削除します。
Question2=実行してもよろしいですか?
FeedbackHint1=このプログラムについてのご意見をお聞かせください
FeedbackHint2=他のユーザーに役立つコメントをご記入いただけますか?
FeedbackItem1=保持する
FeedbackItem2=オプション
FeedbackItem3=削除する
FeedbackMessage1=このプログラムの有益性を評価してください。
FeedbackMessage2=プログラムに対するご意見またはコメントをお寄せください。
FeedbackMessage3=あなたのフィードバックは送信されました。ありがとうございます!
Send=送信する
Desc1=これは有効なプログラムですが、スタートアップで自動的に起動する必要はありません。
Desc2=スタートアップから直ちに削除することをお勧めする好ましくないプログラムです。
Desc3=マルウェアとして検出しました。スタートアップから直ちに削除し、AV スキャンを実行して、感染したファイルが残っていないか確認してください。
Desc4=これは AV プログラムの一部です。AV を使用しているのであれば、スタートアップでこのプラグラムを有効なままにしておくことをお勧めします。
Desc5=このプログラムはオペレーティングシステムにとって重要な可能性があり、ほとんどのユーザーがスタートアップで有効なままにしておくことを推奨しています。
Desc6=これは有効なプログラムですが、スタートアップで必須ではありません。よく使うプログラムの一部である場合に限って有効なままにしておいてください。
[Uninstall]
Uninstall=アンインストール
Hint1=利用可能なディスク領域を増やすため、不要なプログラムをアンインストールします。OneSafe PC Cleaner アンインストーラーは残余ファイルやレジストリを含めて完全にプログラムを削除します。
Hint2=不要なツールバー、アドオン、拡張機能を無効化/削除します。OneSafe PC Cleaner アンインストーラーはブラウザからアイテム削除の指示を出し、残っている不要なファイルを検索します。
Hint3=ほとんどのアプリケーションは、アンインストールしても残留ファイルやレジストリ記録が残ります。これらの不要なファイルは貴重なディスク容量を使用し突けるため削除することをお勧めします。
InstalledPrograms=インストールされたプログラム
Addons=ブラウザのアドオン
StorePrograms=保管プログラム
Program=プログラム名
Programs=プログラム
Toolbar=ツール バー
AllPrograms=すべてのプログラム
ShowAll=すべて表示
LargePrograms=大きなプログラム
RecentlyInstalled=最近インストールされたプログラム
External=外部
WindowsUpdates=Windows の更新プログラム
Publisher=発行者
Size=サイズ
InstallDate=インストール日
Recommendation=推奨
Icons=アイコン
List=リスト
ChangeView=表示の変更
ProgramSize=プログラムサイズ
OtherPrograms=その他のプログラム
Unknown=不明
Analyzing=分析およびアンインストール中
Step2=アプリケーションデータ分析中…
Step3=アプリケーションアンインストーラーを開始しています…
Step4=残留ファイル、フォルダ、およびレジストリエントリをスキャンしています…
PressNext=[次へ] を押して結果を表示する
UninstallAttention=注意! 残留アイテムを発見しました
CleanUninstall=残留アイテム無しでプログラムはきれいにアンインストールされました。
ItemsToRemove=削除する項目
LeftoverFiles=残留ファイル
RegistryEntries=レジストリ エントリ
Question=アンインストールしますか?
Message1=削除する項目を選択してください。
Message2=選択された記録は正常に削除されました!
Message3=外部のアンインストーラーの作業が終了したらOKを押してください
Message4=エラーが発生した、あるいはユーザーによってプロセスが中断されました!
Message5=プログラムがアンインストールされたら、OKを押します
Message6=アンインストールが完了していません。残留アイテムを検索しますか?
Message7=OneSafe PC Cleanerを削除したい場合は、[コントロールパネル] を使用してください
StepDone=完了しました!
Skip=スキップ
StepSkipped=スキップしました
SkipClose=スキップして閉じる
InstallLocation=インストールの場所
Backup=アンインストールの前に復元ポイントを作成
ExtHint=以下のステップに従って、拡張機能またはツールバーを%Browser%から削除してください。ステップの完了後、[次へ] を選択してください。OneSafe PC Cleanerは残存したジャンクファイルを検出し削除します。
ExtHintIE1=Internet Explorerを開く
ExtHintIE2=[ツール] - [アドオンの管理] の順に選択
ExtHintIE3=削除するツールバーまたは拡張機能を選択して [無効化] をクリックします。
ExtHintIE4=拡張機能またはツールバーを無効化したら、[アドオンの管理] メニューの右下隅にある [閉じる] ボタンを選択します。
ExtHintIE5=IEでは拡張機能の有効化または無効化はできますが、削除はできません。以下のステップに従って、使用されなくなったアクティブなIEのツールバーまたは拡張機能を削除してください。
ExtHintEdge1=Microsoft Edgeを開きます。
ExtHintEdge2=メニューを開くにはMore ...(...)を選択します。
ExtHintEdge3=メニューからExtensionsを選択します。
ExtHintEdge4=削除する拡張子を右クリックし、[削除]を選択するか、拡張子を選択して[削除]ボタンをクリックします。
ExtError=OneSafe PC Cleaner が残留アイテムのスキャンを停止しました。これはプログラムが正しくブラウザから削除されていないためです。このプログラムのアンインストールを再度試みてください。
[ScheduledTasks]
Action=スケジュールされたタスクの管理
Tasks=スケジュールされたタスク
Hint=不要なタスクを削除してシステムの起動時間を短縮します。
Found=Windows がスケジュールされたタスクを見つけました
Confirmation=Windows のスケジュールされたタスクから%ProgramName%を削除してよろしいですか?
[Services]
Services=サービス
Service=サービス
Action=サービスの管理
Hint=他のプログラムが PC にインストールしたサービスをレビューして無効にします。
Found=外部 Windows サービスが見つかりました
Confirmation=サービスから%ServiceName%を削除してよろしいですか?
Information=一部のサービスは再起動後に削除されます。
[SafePasswords]
Hint1=すべてのパスワードを管理する安全で容易なソリューション
Hint2=OneSafe PC Cleanerユーザーのための無料パスワードマネージャー
Hint3a=無料パスワードマネージャー
Hint3b=パスワード保護を今すぐ始めましょう!!
Hint3c=OneSafecleanerには、トップレベルのパスワードマネージャーソフト、Safe Password が無料で付属していることをご存じですか?
Hint3d=無料の Safe Password でパスワードを手軽にキャプチャし、保存し、安全に管理してください。
Install=Safe Passwordをインストール
NoThanks=結構です
DoNotShowWindow=次回このメッセージを表示しない
[DriverManager]
Action=OneSafe Driver Manager
Hint1=無料スキャンを実行してPCに古いドライバがないか確認します
Hint2=PCに古いドライバがないか確認
Hint3=OneSafe Driver Managerをダウンロードして、いずれかの端末でドライバの更新が利用可能かチェックするスキャンを実行してください。
Recommended=推奨製品
Agree1=クリックによって
InstallNow=今すぐインストール
Agree2=EULAとプライバシーポリシーに同意します
Agree3=
DownloadingError=ダウンロードに失敗しました。後で再試行してください。
[Schedule]
Action=自動スキャンとシステムモニタリング
Hint1=スキャンをスケジュールして、PCのパフォーマンスに影響を与える問題を通知します。
Hint2=スケジュールされたスキャンと通知でPCのパフォーマンスに影響を与える問題について情報を得てください。
Action1=スケジュールされたスキャン
Action2=システムモニタリング
Action3=プログラムを閉じるときはすべてのバックグラウンド処理をオフにしてください
Action3_1=バックグラウンド処理を無効にすると、新しいアップグレードがリリースされても通知されず、重要なシステム監視メッセージを見落とす可能性があります。
Action3_2=本当にすべてのバックグラウンド処理をオフにしますか?
EnableScan=スケジュールされたスキャンを有効にする
Option1a=システムモニターメッセージ
Option1b=メッセージレビュー
Option2=アップデートの確認
Option3=ソフトウェア通知
ScheduleON=スケジュールされたスキャン:オン
ScheduleOFF=スケジュールされたスキャンはありません
ChangeSchedule=スケジュールの変更
OnWinStartup=スタートアップ時にスキャンを自動的に実行します
SelectTime=時間を選択
Time=時間
Frequency=頻度
Once=1回
Daily=毎日
EveryDay=毎日
Every2Day=2日に1回
OnceAWeek=週1回
OnceAMonth=月1回
SmartMode=ご使用のコンピュータは、アイドル モード時にアイテムおよび最適化が自動的に点検されます。
SettingsSaved=設定を保存しました。
[Monitor]
Open=OneSafe PC Cleanerを開く
Run=OneSafe PC Cleanerを実行
Monitor=システムモニター
MonitorHint=この通知メッセージを使ってPCのパフォーマンスに影響を与える問題について情報を得てください。
Report=システムモニターログ
ReportHint1=PCのパフォーマンスの問題に関する最近の通知をレビューします
ReportHint2=PCのパフォーマンスにあり得る問題に関する最近の通知をレビューします
Option1=新しいプログラムがインストールされました
Option2=Windowsのスタートアップに追加されたプログラム
Option3=新しいツールバーがインストールされました
Option4=システムおよびアプリケーションのクラッシュ
Option5=AV (ウィルス対策) が無効またはインストールされていない
Option6=ディスク領域が不足しています
Option7=メモリが不足しています
Option8=クリーニングに利用可能なMB
Option9=アンインストールされたアプリケーション
Option10=悪意のあるソフトウェアがインストールされました
Option11=起動スピードが遅くなっています
Option12=クッキーの追跡
OptionsSaved=パフォーマンス通知が保存されました。
StartupMessage1=自らをWindowsのスタートアップに追加しました。
StartupMessage2=Windowsを起動するたびにこのプログラムを自動的に起動すべきかどうかわかりませんか?
StartupMessage3=OneSafe Startup Manager で確認
StartupMessage4=スタートアップ通知を表示しない
SlowStartupMessage1=起動スピードが遅くなっていることが検出されました
SlowStartupMessage2=これは起動時に自動的に立ち上がるプログラムが多すぎるために発生する可能性があります。
SlowStartupMessage3=今すぐOneSafe PC Cleanerを使用してスタートアップメニューを確認して、不要なプログラムを削除してください。
SlowStartupMessage4=今後この通知を表示しない
NewAppMessage1=新しいプログラムがインストールされました
NewAppMessage2a=詳細な情報またはプログラムをきれいにアンインストールするには、
NewAppMessage2b=OneSafe PC Cleaner アンインストーラーを使用してください
NewAppMessage3=インストールを維持する必要があるときは?OneSafeにライセンスキーを保存すれば、探す必要がなくなります。
NewAppMessage4=ライセンスキーを入力してください!
NewAppMessage5=ライセンスキーが保存されました!
NewAppMessage6=新しいプログラムの通知を表示しない
NewExtMessage1=ツールバーまたは拡張機能が<BrowserName>ブラウザにインストールされました。
NewExtMessage2=拡張機能がブラウザにとって役に立つアドオンになっている場合があります。
NewExtMessage3=OneSafe PC Cleanerで拡張機能の名前や発行元を確認するか、この拡張機能を完全に削除してください。
NewExtMessage4=OneSafe PC Cleanerを開始
NewExtMessage5=新しいツールバーの通知を表示しない
CacheMessage1=の不要ファイルが見つかりました!
CacheMessage2=最近の操作で多くの不要ファイルが生成されました。
CacheMessage3=今すぐOneSafe PC Cleanerを開始してこれらの不要ファイルを削除し、ディスク容量を増やしてください!
CacheMessage4=キャッシュ通知を表示しない
CookieMessage1=NNのクッキーの追跡が発見されました
CookieMessage2=すぐにクッキーの追跡を削除するには、OneSafe PC Cleanerを使用してクリーニングスキャンを実行してください。
DiskMessage1=利用可能なディスク・スペースは次の数値未満です
DiskMessage2=ドライブCのディスク領域が不足しています:
DiskMessage3=OneSafe PC Cleanerでクリーンアップスキャンを実行しディスク領域を解放してください
DiskMessage4=ディスク領域不足の低通知を表示しない
LowMemMessage1=利用可能なメモリーは次の数値未満です:
LowMemMessage2=メモリーが不足しています: メモリー不足状態はシステム性能に影響します。
LowMemMessage3=OneSafe PC Cleanerでメモリーブースターを実行し利用可能なメモリーを増やしてください
LowMemMessage4=メモリブースターを実行
LowMemMessage5=メモリー不足の通知を表示しない
AVMessage1=ウイルス対策ソフト通知
AVMessage2=PCを保護するウイルス対策ソフト製品は作動していません。ウイルスおよびコンピューター ハッカーによる攻撃の危険があります。
AVMessage3=直ちにWindows Defenderを有効化するか、現在のウイルス対策ソフト製品を更新してください。
AVMessage4=ウイルス対策ソフトの通知を表示しない
AVMessage5=OneSafeを開始
CrashMessage1=システムクラッシュ
CrashMessage2=クラッシュが頻繁に発生する場合は、サポート技術者に問い合わせることをお勧めします。
CrashMessage3=システムクラッシュの通知を表示しない
AppCrashMessage1=クラッシュ通知
AppCrashMessage2=%Program%がクラッシュしています
AppCrashMessage3=これはアプリケーションに問題がある、ディスク領域が不十分である、またはWindowsに問題があることが原因で発生する可能性があります。
AppCrashMessage4=OneSafe PC Cleanerを使用してディスク領域の解放またはWindowsの修復スキャンの実行を試行してください。
AppCrashMessage5=今後この通知を表示しない
UninstallMessage1=がアンインストールされました
UninstallMessage2=プログラムは不要ファイルを残すことがあります。OneSafe PC Cleaner に残余のアイテムをスキャンさせますか?
UninstallMessage3=次の残余のアイテムが見つかりました:
UninstallMessage4=アンインストールの通知を表示しない
PUAMessage1=悪意のあるプログラム
PUAMessage2=<ProgramName> が潜在的に望ましくないプログラムとして検出されました。
PUAMessage3=評価:PUP(潜在的に望ましくないプログラム) - PUPはマルウェアに似ており、インストールすると望ましくない動作が発生する可能性があります。
PUAMessage4=OneSafe PC Cleanerを開始してこのプログラムを完全に削除してください。
Notification=通知
AllNotifications=すべての通知
NoData=データが選択されていません!
ExportToCsv=CSVにエクスポート
[Report]
Action=クリーニングレポート
Hint1=PCをクリーンで最適化された状態に保つ効果を確認してください
Hint2=PCをクリーンで最適化された状態に保つ
Hint3=数日おきに定期的にスキャンを実行してPCをクリーンで最適化された状態に保ってください
Result1=のディスク領域および
Result2=OneSafe PC Cleanerを使用してクリーンアップされたアイテム
StatReport=クリーニングレポート
MonthlyReport=OneSafe PC Cleanerマンスリーレポート
LastCleaning=最後のクリーニング
Item1=プライバシーアイテムがクリーンアップされました
Item2=レジストリアイテムがクリーンアップされました
Item3=ディスク領域がクリーンアップされました
Item4=プログラムが削除されました
RegistryItems=レジストリアイテム
PrivacyItems=プライバシーアイテム
SystemCleaning=システムクリーニング
BoostStartup=ブーストスタートアップ
Drivers=デバイスドライバ
ViewList=表示リスト
Caches=ブラウザキャッシュ
Histories=ブラウザ履歴
Cookies=ブラウザクッキー
Chats=チャットでの会話
Junk=システムジャンク
Shortcuts=無効なショートカット
RecycleBin=Windowsのごみ箱
Programs=プログラム
UninstalledPrograms=プログラムがアンインストールされました
RemovedPrograms=スタートアップからプログラムが削除されました
Problems=問題
NoReport=OneSafe PC Cleanerは最近修復を行っていません
RunScan=今すぐスキャンを実行してPCを最適化してください
[About]
About=バージョン情報
Version=バージョン
WebSite=ウェブサイト
Support=サポート
EULA=EULA (エンドユーザーライセンス合意書)
License=ライセンス契約
Policy=プライバシー方針
Uninstall=アンインストール方法
[Registration]
ActivateNow=今すぐ有効化する
RegisterNow=今すぐ登録する
Register=レジスタ
RegStatus=ステータスの登録中
Registered=登録メッセージ
NotRegistered=未登録
HowToRegister=登録方法
LicenseKey=ライセンスキー
ProFeature=Pro 機能
AvailableInPro1=この機能はPROバージョンでのみ利用可能です!
AvailableInPro2=OneSafe PC Cleaner Proアップグレードついての詳細をご希望ですか?
AvailableInReg=この機能は登録済みバージョンでのみ利用可能です!
Message1=OneSafe PC Cleanerを登録
Message2=PCでNN件のアイテムをクリーンアップおよび最適化できます。
Message3=PCを直ちにクリーンアップし最適化するには、OneSafe PC Cleanerの登録が必要です。
Message4=OneSafe PC Cleanerを登録し、今すぐPCを最適化しますか?
Message5a=ライセンスキーをお持ちですか?
Message5b=ライセンスキーを既にお持ちの場合、以下のフィールドに入力し、[今すぐ有効化] をクリックします
Message6a=ライセンスキーが必要ですか?
Message6b=OneSafe PC Cleanerライセンスキーを購入するにはクリックします。
Message7=OneSafe PC Cleanerをご登録いただきありがとうございました!
Message8=下にOneSafe PC Cleanerのライセンスキーを入力してください。購入確認の電子メールにライセンスキーが記載されています。ライセンスキーは4文字が5セット連続する形式(XXXX-XXXX-XXXX-XXXX-XXXX)です。
WrongKey1a=注意
WrongKey1b=ライセンスキーがないか正しくありません。
WrongKey2=正確にライセンスキーを入力するためのヒント
WrongKey3=製品ご購入後に電子メールで送信される適正なライセンスキーをご確認ください。
WrongKey4=ライセンスキーの例:
WrongKey5=(4文字5セット)
WrongKey6=誤入力を防ぐには、電子メールのライセンスキーをコピーし、登録画面に貼り付けてください。
WrongKey7=複数のプログラムを購入された場合は、OneSafe PC Cleanerのライセンスキーであることを確認してからコピーしてください。他の製品のライセンスキーは使えません。
WrongKey8a=ライセンスキーの入力で問題が解消しない場合は、
WrongKey8b=サポート部門にお問い合わせください。
LimitReached=ライセンスキーが使用限度に達しました!
ProMessage1=OneSafe PC Cleaner Pro
ProHint1=OneSafe PC Cleaner Proアップグレード登録
ProMessage2=Proのライセンスキーをお持ちですか?
ProMessage3=OneSafe PC Cleaner Proアップグレードを購入された場合、新しいProライセンスキーを下に入力して [今すぐアクティベート] をクリックしてください。お持ちでない場合は、このダイアログボックスを閉じて標準バージョンの使用を継続してください。
ProMessage4=Proのライセンスキーが必要ですか?
ProMessage5=OneSafe PC Cleaner Proについて、あるいは購入およびアップグレードの詳細については
ProMessage6=これは Pro ライセンスキーではありません!
[CTA2]
Message1=「クリーンアップ」を選択して、これらのファイルを削除するか、「すべてをクリーンアップ」を選択して、登録バージョンにアップグレードします。
Message1b=[クリーンアップする]を選択してこのPUP(潜在的に望ましくないプログラム)をアンインストールするか、[すべてクリーンアップする]を選択してすべてのPUPを削除し、登録済みのバージョンのすべての機能を使用します。
Message2=登録バージョンの利点:
Message3a=ワンクリックですべてのアイテムを修正
Message3b=毎日クリーンアップ
Message3c=追加の最適化ツール
CleanAll=すべてをクリーンアップ
Message4=このセクションのアイテムが正常にクリーンアップされました!
Message5=「すべてをクリーンアップ」を選択して登録し、残りのアイテムをすべてクリーンアップしましょう。
SelectedItems1=クリーンアップするために選択された潜在的なプライバシーアイテム
SelectedItems2=クリーニング用に選択されたアイテム
Cleaning=クリーニング中
[CTA3]
Message1=この機能は、無料トライアルでは利用できません。
Message2=今すぐ登録して、PCを完全にクリーンアップして最適化しましょう
Message3=今すぐ登録すると毎日クリーニングできる上に、下記のような追加のツールもご利用になれます。
Uninstaller=アンインストーラー
Cleaner=大きなファイルのクリーナー
Item3a=パスワード・マネージャー
Item3b=起動ブースター
Item3c=ファイル・ファインダ
Item3d=自動スキャン
[Promo]
Message1=特別オファー
Message2a=PC Cleanerをさらに20%引き
Message2b=PC Cleanerをさらに50%引き
Message3=オファーを利用
Message4=このメッセージを表示しない
Message5=最終割引のチャンス
[Updates]
Message1=アップデートの確認
Message2=既に OneSafe PC Cleanerの最新バージョンを使用しています。
Message3=OneSafe PC Cleanerの更新バージョンが現在利用可能です。
Message4=新しいバージョンのNNが利用可能になりました!
Message5=今すぐインストールして新しい機能の使用を開始してください。
Message6=新機能
UpdateNow=今すぐアップデート
UpdateLater=後で確認
Updating=OneSafe PC CleanerバージョンNNが現在インストールされています。お待ちください…
[Subscription]
Message1a=OneSafe PC Cleaner サブスクリプションは、あとNN 日で期限切れとなります。
Message1b=PCクリーンアップと最適化を続行するには、OneSafe PC Cleanerのサブスクリプション更新が必要です。
Message1c=今すぐサブスクリプションを更新しますか?
Message2a=あなたのOneSafe PC Cleaner のサブスクリプションが終了しました。
Message2b=この機能を使用するにはサブスクリプションの更新が必要です。
Message3a=今すぐ更新
Message3b=後で通知
[Tips]
TechTip=OneSafe 技術ヒント
Stop=技術ヒントを表示しない
Tip0a=最初のスキャンはPCにクリーンアップして最適化するアイテムがあるか確認します。
Tip0b=承認がなければクリーンアップまたは変更は行われません。
Tip1a=起動スピードを向上させるためのヒント
Tip1b=スタートアップ時に、自動的に起動されるプログラムをレビューします。使用しないプログラムを無効化することでスタートアップが高速化されます。
Tip1c=スタートアップの管理
Tip2a=重複をなくすためのヒント
Tip2b=スキャンを実行して、PCに重複した項目がないかチェックします。重複したファイル、写真、動画を削除して、利用可能なディスク容量を増やします。
Tip2c=重複スキャン
Tip3a=Windows プライバシー設定のヒント
Tip3b=Windows 10 はコンピューターの使用に関する大量の情報を Microsoft と共有していることを知っていますか?OneSafe は重要なプライベート設定をオンまたはオフできます。
Tip3c=プライバシーの設定
Tip4a=大きなファイルのクリーンアップに関するヒント
Tip4b=5MB から 2GB のファイルを見直して、使用していないファイルを削除します。大きなファイル、動画、写真を削除することで、ディスク容量を大幅に解放できます。
Tip4c=大容量のファイル
Tip5a=プログラムのアンインストールに関するヒント
Tip5b=インストールされているプログラムを見直して、使用していないプログラムをアンインストールします。OneSafe はプログラム、ツールバー、拡張機能、Windows アプリをきれいにアンインストールします。
Tip5c=アンインストーラーを開く
Tip6a=パスワードの安全に関するヒント
Tip6b=すべてのパスワードを覚えきれない?コンピューター、スマホあるいはタブレット上でパスワード管理 Safe Passwordsを使ってみませんか。OneSafe PC Cleanerユーザーは無料です。
Tip6c=Safe Passwords
■ 関連キーワード
[OneSafe PC Cleaner とは] [OneSafe PC Cleaner 勝手に] [OneSafe PC Cleaner 削除] [OneSafe PC Cleaner 消えない] [OneSafe PC Cleaner アンインストール] [OneSafe PC Cleaner 削除方法] [OneSafe PC Cleaner 評判] [OneSafe PC Cleaner 無料] [OneSafe PC Cleaner 解約] [OneSafe PC Cleaner 削除] …
[One Safe PC Cleaner とは] [One Safe PC Cleaner 削除方法] [One Safe PC Cleaner アンインストール] [One Safe PC Cleaner 消えない] [One Safe PC Cleaner 解約] [One Safe PC Cleaner 削除] [One Safe PC Cleaner 被害] [One Safe PC Cleaner ウイルス] [One Safe PC Cleaner 購入] …
[ワンセーフ PCクリーナー] [ワンセーフ PCクリーナー 削除] [ワンセーフピーシークリーナー] [ワンセーフクリーナー] [ワンセーフソフトウェア] [ワンセーフ PCクリーナー とは] [ワンセーフパソコンクリーナー] …
[OneSafe PCクリーナー 解約] [OneSafe PCクリーナー アンインストール] [OneSafe Software とは] [OneSafe Software メール] [アップクリック とは] [アップクリックドットコム] [mysoftwarebillcom] [mysoftwarebill com]
 ノートパソコン dynabook が
ノートパソコン dynabook が  8万円から♪
8万円から♪